Os voy a enseñar a crear los vídeos que habréis visto en muchas ocasiones en los últimos meses por vuestros muros de Facebook, para que los podáis realizar vosotros mismos con cualquier encuesta que se os ocurra, de manera totalmente gratis y de un modo mucho más sencillo que otro que hay por Internet en el que hay que crear una aplicación dentro de Facebook.

En el ejemplo que hice, sin ninguna reacción en directo nada más que una mía, ya que fue una prueba que realicé para hacer los pantallazos (sobre las reacciones de Whatsapp), con dicha prueba, os voy a enseñar el paso a paso para que podáis hacer encuestas en directo en vuestros Facebook. En este ejemplo, veréis que lo hice sobre la página de Facebook de Enredenlared, a la que os animo desde aquí que sigáis.
Además de explicaros los pasos para realizarlo de manera correcta, también os voy a enseñar a embeber el contenido que estéis realizando en Facebook en vuestra página web, tanto para el antes como para el después del vídeo en directo.
¿Preparados?
Empecemos pues.
Contenidos
- 1 Paso 1: La idea
- 2 Paso 2: Las imágenes
- 3 Paso 3: Descargar este programa gratuito
- 4 Paso 4: Arrancar OBS Studio y configurarlo
- 5 Paso 5: Acceder a vuestra página de Facebook
- 6 Paso 6: Volver a OBS Studio con nuestra clave única de transmisión
- 7 Paso 7: Título y descripciones de nuestro encuesta live
- 8 Paso 8: Configurando en OBS las imágenes
- 9 Paso 9: Programar el evento y difundirlo
- 10 Paso 10: Iniciar la transmisión de la encuesta
- 11 Paso 11A: Cómo coger el embebido y ponerlo en vuestra web
- 12 Paso 11B: Prohibir la inserción de vuestros vídeos
- 13 Paso 12: Terminar la transmisión
- 14 Paso 13: Estadísticas. Resultados de vuestra encuesta
- 15 Ayúdame a difundir mi artículo. ¡Gracias!
- 15.1 Si te gusta, ¡compártelo!
Paso 1: La idea
Lo primero que necesitáis para realizar un evento en streaming con reacciones en directo, es tener la idea clara, qué imágenes vais a usar, cuánto durará la encuesta, así como la cantidad de reacciones que vais a querer dar como posibles respuestas.
En mi caso, hice una primera prueba de las reacciones del nuevo cambio de Whatsapp con los estados, y elegí que salieran 4 reacciones: Me gusta, el corazón de me encanta, me entristece, me enfada.
Cómo se hace una encuesta en directo en Facebook. #SocialMedia.Click & Tweet!Paso 2: Las imágenes
Una vez que tenéis esto claro, tendréis que hacer dos imágenes, una con un tamaño de 1200px de ancho por el alto que queráis de la imagen principal, en mi caso cogí una imagen genérica de los nuevos estados de Whatsapp y la corté con Gimp, que es la alternativa gratuita a Photoshop.
La otra imagen que hice, fue a un tamaño más pequeño que el anterior con las caritas de las reacciones y su significado para la prueba de votar. El día que lo hagáis de verdad, que no sea una prueba, os vendrá bien aclarar al fan qué significa cada reacción, para que así la encuesta sea lo más sincera por parte del fan.

Paso 3: Descargar este programa gratuito
El tercer paso es muy sencillo y es acceder a este enlace y descargar el programa que nos ayudará a emitir el vídeo que deseamos con nuestra página de Facebook. Para ello, descarga OBS Studio.
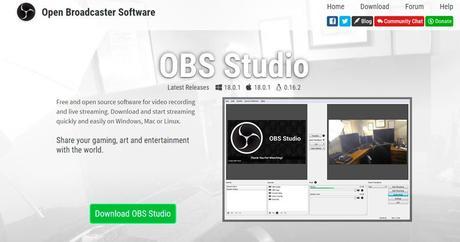
Ahora os toca instalarlo en vuestros equipos.
Según lo sensible que sea tu antivirus, te dirá que es un virus o no, a mí me saltó, pero igualmente lo ignoré y lo instalé.
Haz una encuesta en directo en Facebook gratis y con reacciones
Paso 4: Arrancar OBS Studio y configurarlo
Una vez que tenemos instalado el programa OBS Studio y abierto dicho programa, vamos a irnos a Configuración> Emisión, tal como os muestro a continuación.
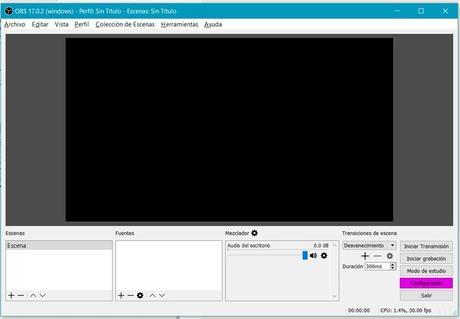
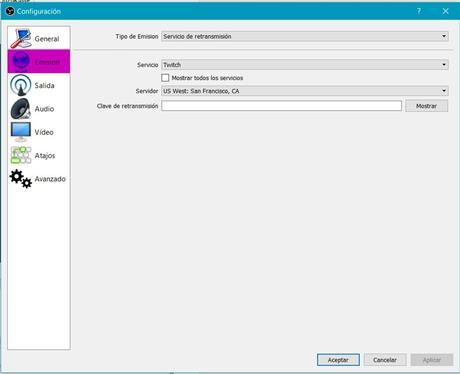
Paso 5: Acceder a vuestra página de Facebook
Ahora empieza lo divertido. Nos iremos a nuestras páginas de Facebook, y en Herramientas de publicación, os iréis a Vídeos> Videoteca.
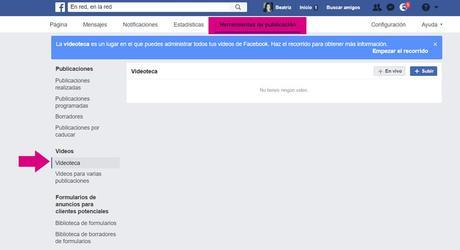
Una vez ahí, pulsar sobre el botón + En Vivo. Ahí os aparecerá una información única para vuestra página de Facebook. Seleccionar y copiar la clave de transmisión del apartado Separate Fields.
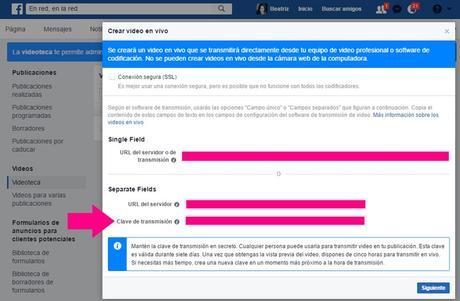
Paso 6: Volver a OBS Studio con nuestra clave única de transmisión
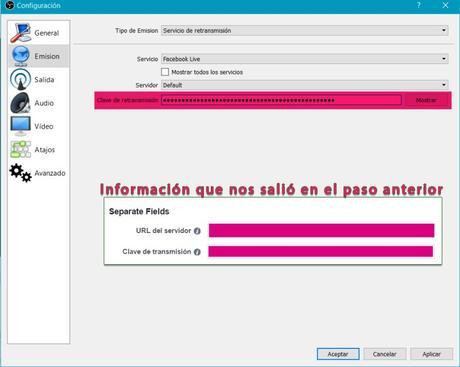
Pegaremos el dato de la Clave de transmisión en el apartado correspondiente dentro de OBS, tal como podéis ver en el pantallazo superior y darle a Aceptar.
Paso 7: Título y descripciones de nuestro encuesta live
Volveremos a Facebook y le daremos al botón Siguiente.
Dentro de ese espacio, tendréis que rellenar los datos que os aparecen. Cuanto más llamativo sea, mejor.
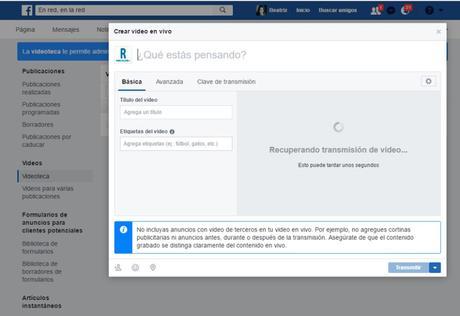
Paso 8: Configurando en OBS las imágenes
Antes de darle a transmitir, tenemos que volver a OBS Studio.
Mucho más fácil que otros tutoriales de InternetEste paso es el que cambia respecto a otros que os encontraréis por Internet. Yo os lo he facilitado para no tener que estar creando aplicaciones dentro de Facebook, pues es más lioso, y con este método que os enseño, las estadísticas también son buenas.Dentro del programa de OBS, os tendréis que ir al apartado donde pone Escenas y darle a BrowserSource y allí se os abrirá una ventana como la siguiente. En examinar, buscaréis vuestra imagen grande (la de 1200px de ancho) y le daréis a Aceptar.
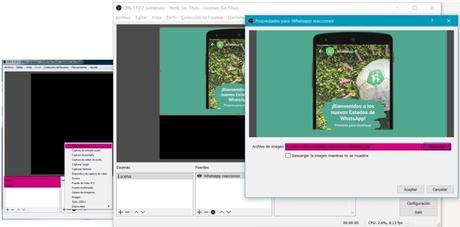
Ahora os tocará hacer lo mismo pero con la imagen de las reacciones. Yo me fui a Google y busqué “caras reacciones Facebook” y seleccioné las que me interesaron y le puse el significado de cada reacción.
Aquí os dejo una imagen para que os cojáis y la modifiquéis según necesitéis.

Yo tal como lo configuré en OBS Studio, me quedó así:
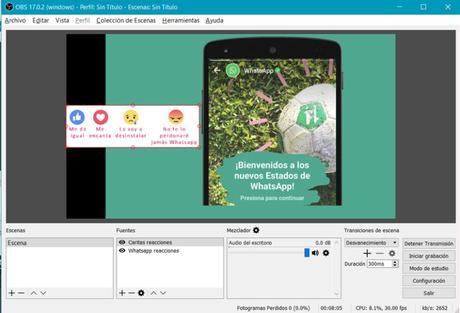
Paso 9: Programar el evento y difundirlo
En Facebook, lo tenéis que programar a la hora que queráis, pero no os deja iniciarlo inmediatamente.
En la prueba que realicé, lo programé unos 10 minutos antes de que comenzase, de esta manera, si lo programáis con tiempo, lo podéis anunciar en vuestras páginas webs, para que la gente interactúe mucho más.
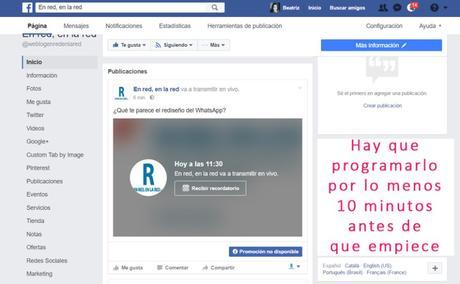
Paso 10: Iniciar la transmisión de la encuesta
En OBS Studio le tenéis que dar a Iniciar Transmisión.
Ahora tendréis que volver a Facebook y darle a Transmitir para que se vea correctamente.
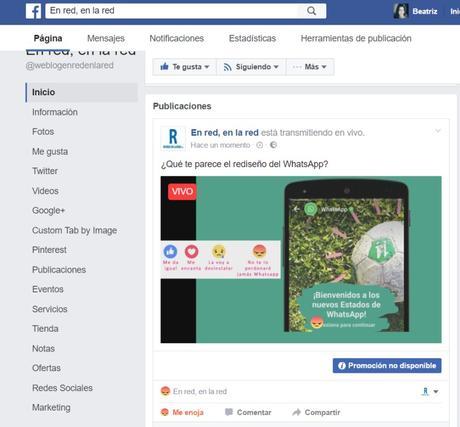
En la captura de arriba, podéis ver que hay un VIVO sobre el vídeo, y para que veáis cómo se muestran las reacciones, en el momento de hacer la captura de pantalla, podéis ver que se ve la carita de ‘Me enoja’ sobre el propio vídeo.
Dejadlo activo durante el tiempo que deseéis. Podéis hacer otras cosas mientras tanto, ya que solo se verá lo que añadáis mediante el programa de OBS Studio y no se mostrará nada de lo que hagáis vosotros en vuestras pantallas.
Paso 11A: Cómo coger el embebido y ponerlo en vuestra web
Es muy sencillo, este truco os vale para cualquier vídeo que haya en Facebook, aunque depende de la configuración que hayáis hecho o la persona que lo haya realizado (si no sois vosotros mismos), depende de ella, lo podréis poner para que esté prohibida la inserción o por el contrario, lo podáis distribuir por donde queráis.
Cómo coger el embebido de una vídeo en Facebook.Click & Tweet!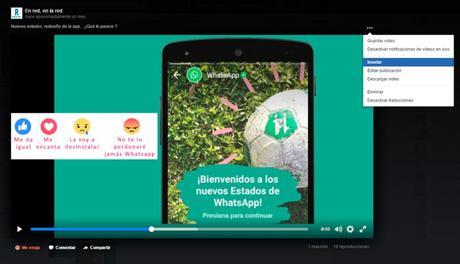
Al darle, os saldrá un código que tendréis que insertar en vuestras páginas web. Mi ejemplo, lo podéis ver aquí:
Veréis que el vídeo al principio tiene la voz de un chico, era de un vídeo que tenía activado con sonido en el momento de iniciar la transmisión de prueba, pero lo quité. Os lo digo para que sepáis que le podéis quitar la voz /sonido al programa de OBS Studio.
Paso 11B: Prohibir la inserción de vuestros vídeos
Personalmente, no os he explicado la opción de prohibir la inserción del vídeo, pues me parece tonto que no se quiera distribuir, porque así llegaréis a más personas. En caso de que lo queráis hacer, sobre vuestro vídeo, en el momento que ponéis el título y la descripción dentro de Facebook, en Avanzada> Distribución, hay una pestaña para seleccionar en caso de que no queráis.
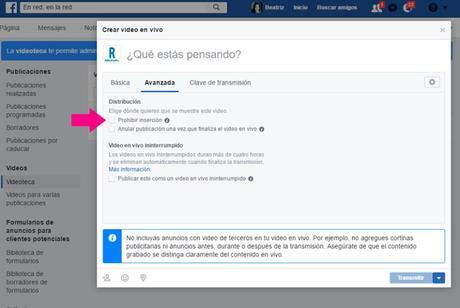
Paso 12: Terminar la transmisión
En el programa OBS Studio le tendremos que dar a Detener Transmisión y en Faceboook también.
Paso 13: Estadísticas. Resultados de vuestra encuesta
Una vez que haya finalizado vuestra encuesta online de Facebook, os saldrá dicho vídeo en vuestro perfil de Facebook con la cantidad de interacciones.
Aprende a obtener las estadísticas de un vídeo en directo en Facebook.Click & Tweet!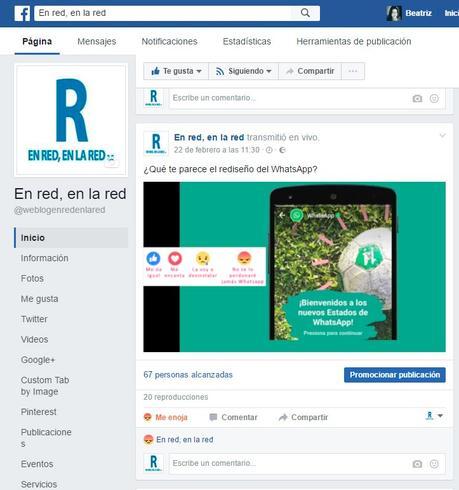
A modo vistazo general, podréis ver la cantidad de reproducciones que ha obtenido, el número de personas alcanzadas, así como la cantidad de reacciones que ha obtenido. Pero para que no tengáis que contar uno a uno, tendréis que ir de nuevo a Herramientas de publicación> vídeos> videoteca.
Ahí os saldrá el listado de vídeos en directo que habéis transmitido (aquí os saldrán tanto los vídeos que hagáis con OBS Studio, como los que hagáis por ejemplo, con el móvil para hacer un vídeo live).
Pulsáis sobre el que os interese obtener la información, y ahí os saldrá las estadísticas de este. Por ejemplo:
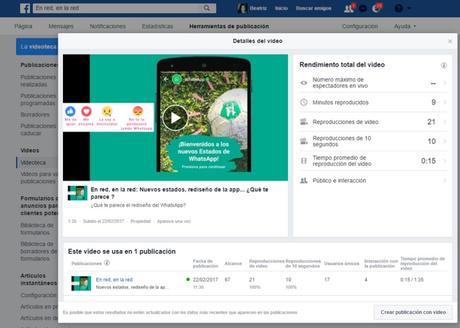
Ahí veréis que podéis ver la cantidad de minutos reproducidos, la cantidad de reproducciones del vídeo, y en la parte de abajo, el alcance real de nuestro vídeo y la cantidad de usuarios únicos que han visualizado el vídeo. Por lo que en mi ejemplo, para haber sido una prueba de unos segundos, tuvo bastantes usuarios únicos.
Además, en la parte de la derecha, podéis dar en cualquiera de los campos de información, por ejemplo, dentro de Público e interacción podéis ver la interacción con la publicación y otros datos. Yo os muestro mi ejemplo:
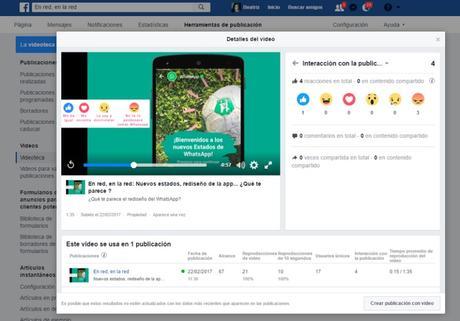
Ahí podéis ver que coge todos los clics que ha hecho la gente. En mi caso, al ser mi propia prueba, hice yo todos los clics, pero luego lo quité, es decir, le di a me gusta para ver cómo reaccionaba y luego seguidamente lo quité y le di a me enoja, pues es mi opinión sincera al cambio de los estados y quise que se quedase esta pública.
Lo que os quiero decir con esto, es que aunque un usuario dé una opinión y luego la quite, siempre se quedará marcada.
Ayúdame a difundir mi artículo. ¡Gracias!
Y hasta aquí os puedo contar, ahora solo os queda probarlo vosotros mismos en vuestras páginas de Facebook y que me ayudéis a difundir este artículo. ¡Muchas gracias!
Cualquier comentario que queráis aportar o bien dudas, siempre que esté en mi mano, os ayudaré con ellas.

